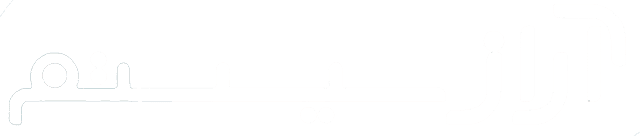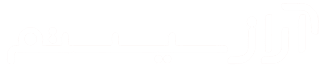راهنمای تنظیمات outlook

اگر شما صاحب یک ایمیل شرکتی (سازمانی) هستید و بدنبال راهی برای مشاهده ایمیل ها در محیط ویندوز هستید ، ما در این مقاله قصد آموزش تنظیمات outlook را داریم پس با ما همراه باشید:
نرم افزار outlook
outlook از مجموعه نرم افزارهای محبوب و کاربردی شرکت مایکروسافت میباشد. کاربرد این نرم افزار ، نگهداری و مدیریت ایمیل ها در محیط ویندوز است و کاربران بسیاری در سطح دنیا و ایران دارد. برای آموزش تنظیمات outlook و نحوه ی اتصال ایمیل های سازمانی با ما همراه باشید.
ایمیل سازمانی (شرکتی) چیست؟
هر هاست متصل به دامنه ایی میتواند از یک تا چندین ایمیل سازمانی با عناوین مختلف داشته باشد. حتماً بارها با آدرس های ایمیل مانند info@example.com روبرو شده اید . (به جای کلمه example متواند دامنه های متفاوتی قرار بگیرد.)
به ایمیل های که در بستر محیطهایی جز سرورهای عمومی (یاهو – جیمیل-هاتمیل و …) قرار میگیرند و منحصر به یک فرد یا سازمان خاص میباشند ایمیل های شرکتی (سازمانی) میگویند.
چطور میتوان ایمیل شرکتی ساخت؟
ساخت ایمیل شرکتی به چند روش امکان پذیر است:
1- اگر به هاست دسترسی دارید در قسمت email accounts میتوانید به راحتی ایمیل های خود را بسازید.
2- اگر با شرکت طراحی سایت خاصی در ارتباط هستید میتوانید از آنها بخواهید که این کار را برای شما انجام دهند.
3- از شرکت ارائه دهنده سرویس میزبانی وب بخواهید تا برای شما این کار را انجام دهند.
راهنمای تنظیمات outlook
قدم اول : نصب outlook
اگر مجموعه نرم افزارهای مایکروسافت را دارید که میتوانید از طریق دیسک نوری (CD یا DVD) نرم افزار را نصب کنید ، در غیر این صورت میتوانید از طریق لینک دانلود outlook اقدام به نصب کنید.
قدم دوم : راه اندازی outlook
پس از نصب نرم افزار را اجرا کنید.
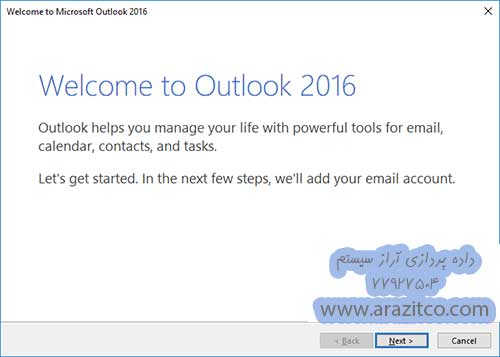
اگر میخواهید اکانت ایمیل خود را به outlook متصل کنید روی گزینه بله کلیک کنید.
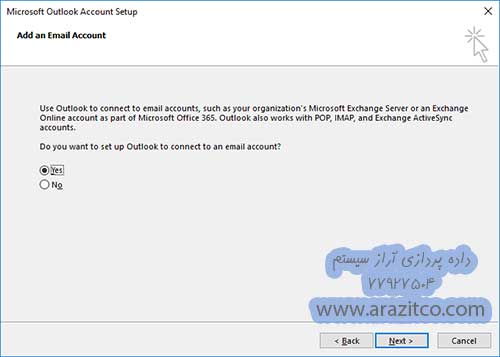
برای انجام تنظیمات دستی گزینه Manual setup or additional server types را انتخاب کنید و به مرحله بعد بروید.
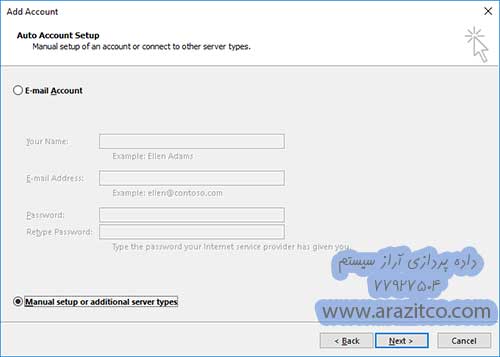
در این مرحله گزینه POP or IMAP را انتخاب کنید.
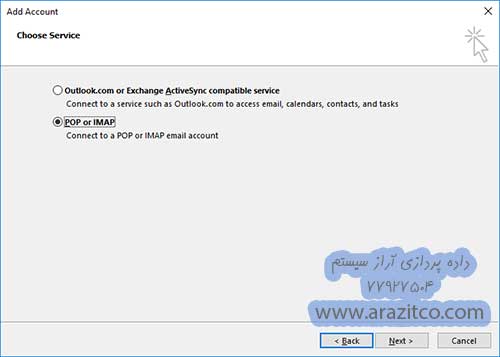
در مرحله بعد اطلاعات مورد نیاز را تکمیل کنید :
نام بصورت اختیاری است.
آدرس ایمیل خود را وارد کنید.
نوع اکانت را POP3 انتخاب کنید.
در قسمت incoming mail server و outgoing mail server عبارت mail.yourdomain.com تایپ کنید (به جای yourdomain.com نام دامنه وب سایت خود را تایپ کنید)
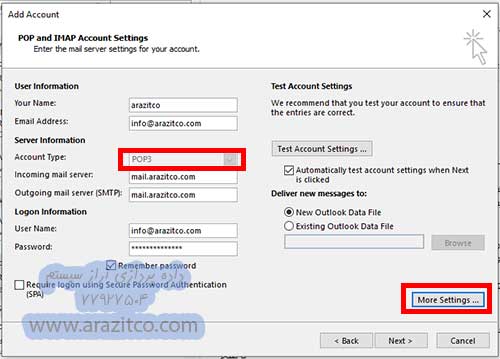
برای انجام تنظیمات outlook دقیقتر دکمه تنظیمات بیشتر را کلیک نمائید.
در پنجره ای که باز میشود سه زبانه(Tab) وجود دارد
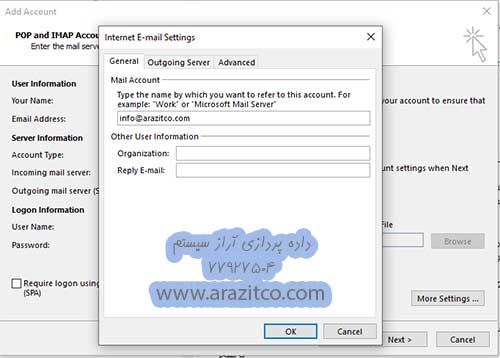
در تب Outgoing Server همانند تصویر زیر چکباکس خواسته شده را علامت بزنید.
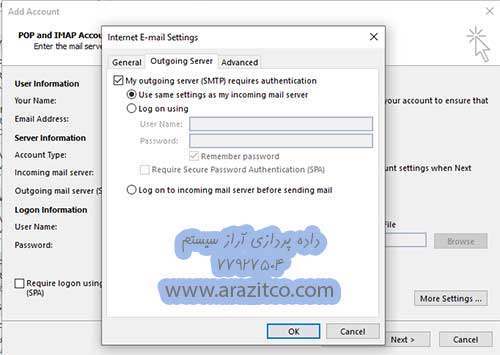
در زبانه Advanced هم تنظیمات مربوط به پورت و رمزنگاری را مانند شکل انجام دهید.
(پیشنهاد میشود از پورت 587 به جای پورت پیشفرض استفاده کنید؛زیرا بعضی ارائهدهندگان اینترنت پورت پیشفرض را محدود میکنند)
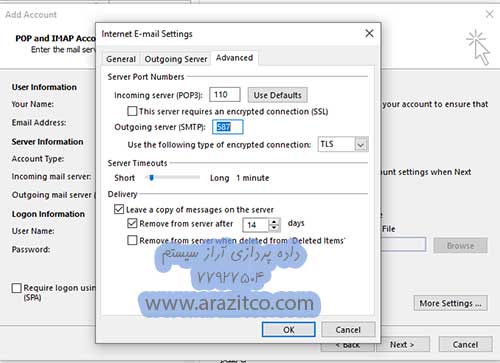
برای اطمینان از درست بودن تنظیمات روی دکمه test Account Settings کلیک کنید.
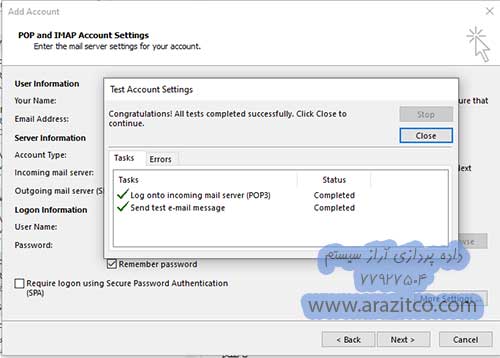
اگر تنظیمات صحیح انجام شده باشد ، ارتباط با سرور به درستی انجام شده است و پیام بالا را دریافت خواهید کرد.
اگر خطایی دریافت کردید ، مراحل قبلی را مجدد بررسی کنید و در صورت موفقیت تست ارتباط ، دکمه بعدی را کلیک کرده و به مرحله آخر بروید.
برای افزودن اکانت دیگر به Outlook روی Add another account کلیک کرده و در صورت پایان کار روی Finish کلیک نمائید.
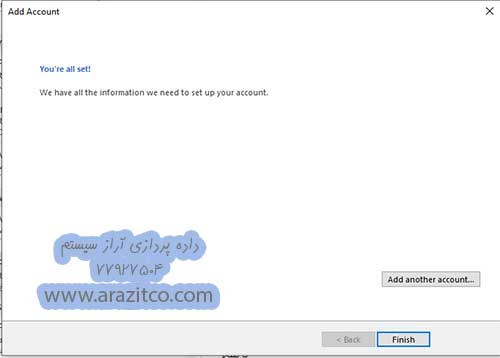
** امیدواریم توانسته باشیم با آموزش تنظیمات outlook قدمی در راستای خدمت رسانی به شما عزیزان داشته باشیم.